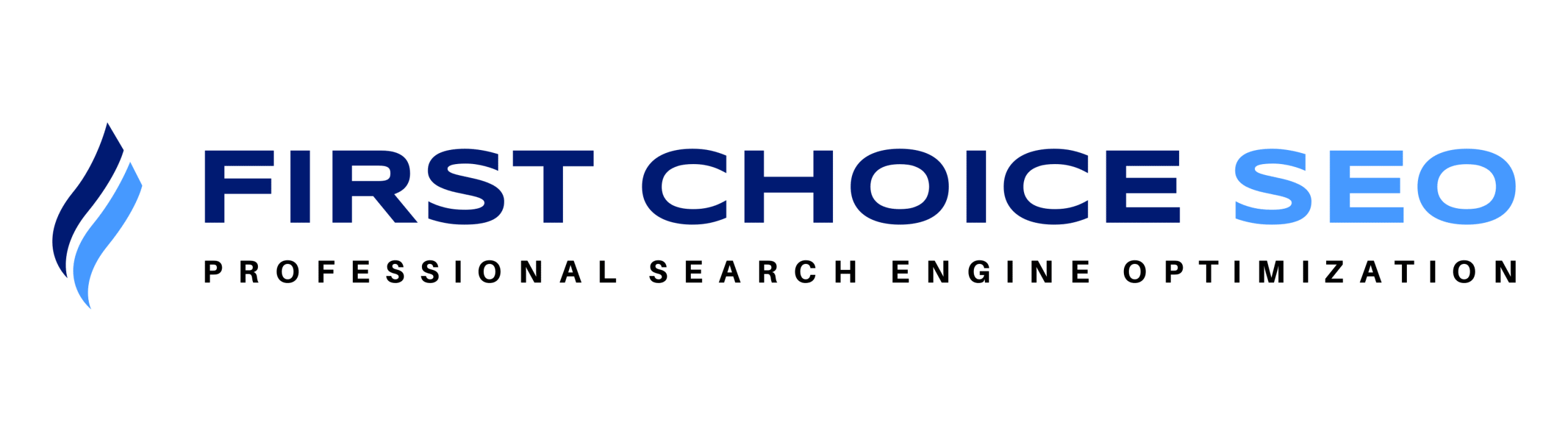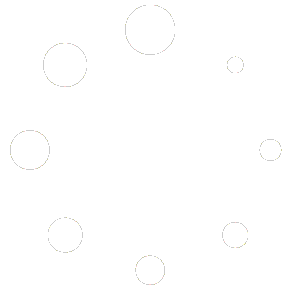Encountering the “There has been a critical error on your website” message can be concerning for WordPress site owners. This error indicates a fatal PHP error on the site, which can prevent access to the site and the admin panel. Fortunately, there are several Website Error Fixing solutions to fix this error and get your website back up and running smoothly.
Key Takeaways:
- Resolve website errors quickly to prevent prolonged downtime.
- The “There has been a critical error on your website” error is a common issue faced by WordPress users.
- Identifying the root cause of the error is essential to effectively conduct to a website issue resolution.
- Website troubleshooting methods include enabling debug mode, reverting to a default theme, disabling plugins, and raising the PHP memory limit.
- Regularly perform an SEO audit and a website error analysis to maintain website performance and search engine optimization rankings.
Understanding the “There Has Been a Critical Error on Your Website” Error
The “There has been a critical error on your website” error is common for WordPress users. It shows a serious problem that stops your site from working right. This error is often due to a fatal PHP error, which can block users from accessing your site.
When you see this error, it’s important to act fast. Ignoring it can cause your site to be down for a long time. Knowing what the error means and why it happens helps you fix it.
If you get this error, don’t worry. Instead, try to find and fix the problem. With the right steps, you can make your site work smoothly again. Fixing website errors is key to keeping users happy and your brand’s reputation strong.
To solve this error, you need a clear plan. We’ll look at why it happens and how to fix it in the next sections. By following these steps, you can fix the error and keep your WordPress site running well.
Common Causes of the “There Has Been a Critical Error on Your Website” Error
The “There has been a critical error on your website” error can happen for many reasons. Finding the main cause is key to fixing the error and keeping your site running smoothly. Running a website error check is a good first step. Some common reasons for this error include:
1. Exceeding the PHP Memory Limit
One reason for the error is using too much memory. When your site uses more memory than allowed, it can cause the error. Changing the PHP memory limit can help, making sure your site has enough resources.
2. Code Error
Another reason is a mistake in your site’s code. Errors can be due to syntax mistakes or missing parts. Reviewing your code carefully can help find and fix these problems.
3. Plugin Conflict
Conflicts between plugins can also cause the error. When plugins don’t work well together, it can lead to the error. It’s important to turn off plugins one by one to find the problem and fix it.
4. Theme Conflict
Conflicts between your theme and other website elements can cause critical errors. Themes that don’t work well with plugins or WordPress can trigger these errors. Try switching to a default theme to see if it fixes the problem.
5. Database Corruption
Database corruption can also lead to critical errors. This can happen due to server issues, incomplete updates, or wrong data storage. Fixing the database or restoring a backup can solve this problem.
Knowing why the “There has been a critical error on your website” error happens helps fix it. By solving these issues, you can make your website work smoothly again.
Troubleshooting Methods for the “There Has Been a Critical Error on Your Website” Error
Seeing the “There has been a critical error on your website” message doesn’t mean you should panic. Fixing website errors is key for keeping customers happy. A smooth online presence builds trust and boosts sales.
There are many ways to fix this error and get your site running smoothly. Let’s look at some methods:
1. Enable Debug Mode
Debug mode is a great tool for finding the error causing the critical error message. It shows detailed error messages and helps find the problem. Debugging is important for keeping your website running smoothly.
To enable debug mode, edit the wp-config.php file and set WP_DEBUG to true. Remember to turn off debug mode once you’ve fixed the issue.
2. Roll Back to a Previous Backup
Rolling back to a previous backup can fix the problem. Restoring a backup takes your site back to when it worked. Use a backup plugin or your web host’s backup feature. Test the backup on a staging site before using it on your live site.
3. Revert to a Default Theme
Theme conflicts can cause critical errors. Switching to a default theme like Twenty Twenty-One can help find the problem. You can change themes from your WordPress dashboard or via FTP. This helps figure out if the issue is with your current theme.
4. Disable Plugins
Plugin conflicts can also cause critical errors. Disable all plugins and then enable them one by one to find the problem. You can deactivate plugins from the WordPress dashboard or via FTP. Keep track of which plugins you disable and enable to find the problem.
5. Raise the PHP Memory Limit
Increasing the PHP memory limit can solve memory-related errors. Add this line to your wp-config.php file to increase the limit:
define(‘WP_MEMORY_LIMIT’, ‘256M’);
Change the value to a higher limit if needed. But, some hosts may limit the PHP memory. If so, consider a new host or ask your current one for help.
6. Increase the Maximum Upload File Size
File issues can cause the “critical error” message. To fix this, you can change the PHP settings to allow bigger files. You can edit the php.ini file or add lines to your .htaccess file:
php_value upload_max_filesize 64M
php_value post_max_size 64M
Change the numbers to the file size limit you prefer. But, some web hosts might not let you change PHP settings. You might need to ask your host for help.
Using these steps can help solve the “critical error” problem. It’s key to fix this website error.
Always back up your site before making big changes. If you’re not sure or feel uneasy, it’s wise to get professional help.
Example Table
| Troubleshooting Method | Description |
|---|---|
| Enable Debug Mode | Set the WP_DEBUG constant to true in the wp-config.php file to identify specific error messages. |
| Roll Back to a Previous Backup | Restore a backup of your website to a previous version where it was functioning correctly. |
| Revert to a Default Theme | Switch to a default theme to check if the critical error is caused by a theme conflict. |
| Disable Plugins | Deactivate plugins to identify conflicting ones causing the critical error. |
| Raise the PHP Memory Limit | Increase the PHP memory limit to prevent memory-related errors. |
| Increase the Maximum Upload File Size | Modify PHP settings to allow larger file uploads and resolve file-related errors. |

Website Error Fixing: Enabling Debug Mode in WordPress
When you see the “There has been a critical error on your website” message, turning on debug mode in WordPress can help. It’s key to fix errors quickly to keep your site safe and running smoothly.
Debug mode lets you see PHP errors on your site. This helps you find and fix the main problem.
To enable debug mode, you have two ways:
- Accessing your site’s backend: Log in to your WordPress admin dashboard. Go to the wp-config.php file in your WordPress root directory. Change the line define( ‘WP_DEBUG’, false ); to define( ‘WP_DEBUG’, true ); to turn on debug mode.
- Using FTP/SFTP: Connect to your site’s server with an FTP client. Find the wp-config.php file, download it, change the line as mentioned above, and upload it back.
With debug mode on, you can see the debug log. It shows specific error messages related to PHP errors on your site. These messages help you find and fix the main issue.
Looking at the debug log helps you understand the errors. You might see missing files, syntax problems, or plugin issues. Fix these problems to make your site work right again. Remember to turn off debug mode after fixing the issue to keep your site safe and fast.
Turning on debug mode in WordPress lets you see PHP errors on your site. This helps you fix the “There has been a critical error on your website” message effectively.
With debug mode on, you have the info to fix the PHP errors causing the problem. This makes your WordPress site run smoothly and without errors.
Using debug mode helps you find and fix PHP errors on your site. Fixing errors quickly shows you care about your site’s quality. It also helps you build trust with your users and stakeholders.
Rolling Back Your Site
When you see a critical error on your site, rolling back to a previous version can help. This method takes your site back to a stable state before the error happened.
There are a few ways to restore a backup:
- Using a Backup Plugin: Many sites use backup plugins for easy restoration. These plugins let you pick and restore a backup with just a few clicks.
- Utilizing Your Web Hosting Provider’s Backup Feature: Some hosting providers offer backup services. These services provide automatic backups and make it easy to restore your site.
- Manually Restoring a Backup: If you have a manual backup, you can upload it to your hosting account. This method requires more technical skill but gives you full control over the restoration.
Before putting the restored backup on your live site, test it on a staging site. A staging site is a copy of your site that’s not public. Testing there ensures everything works right and avoids new problems on your live site.
Rolling back your site fixes the critical error and gets it working again. Keeping up with error fixing is key to a successful online presence. It helps you stay ahead in the digital world and provide the best online experience.
Example Use Case: Restoring a Backup Using a Backup Plugin
Let’s explore how to restore a backup with a popular backup plugin – UpdraftPlus:
- First, install and activate UpdraftPlus on your WordPress site.
- Then, go to the plugin settings and click on the “Existing Backups” tab.
- Choose the most recent backup from the list.
- Next, click the “Restore” button next to it.
- Follow the instructions to finish the backup restoration process.
- Once done, test your site on a staging environment to check its functionality.
- If it works well, you can then apply the restored backup to your live site.
It’s vital to back up your website regularly. This ensures you have a recent and reliable backup ready for any critical errors or issues. Having a backup strategy that fits your needs helps you quickly fix your site if problems arise. Fixing website errors requires careful attention to code details.
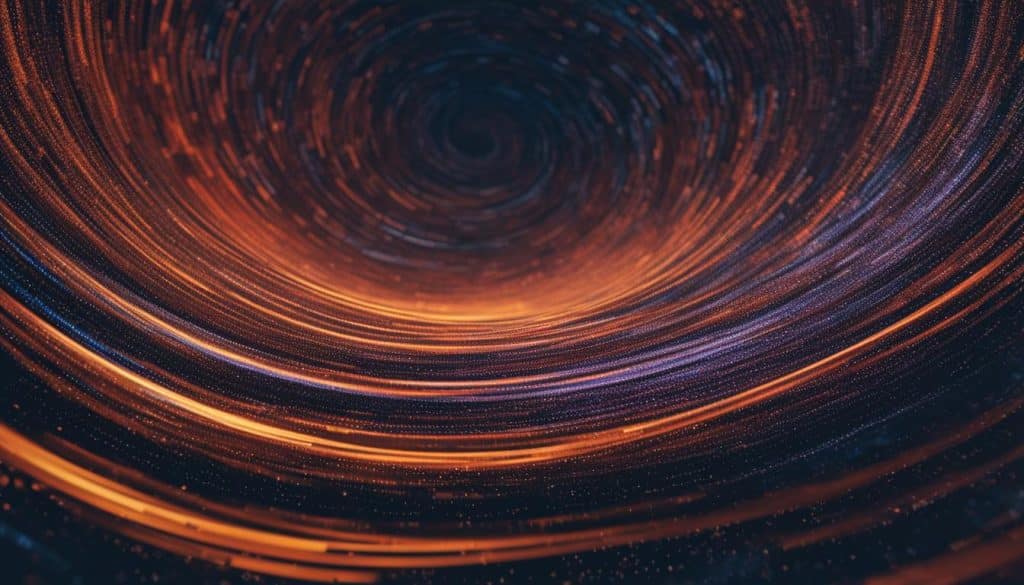
Reverting to a Default Theme
If your website has a critical error, it might be because of your theme. Switching to a default theme can help find the problem. Fixing errors quickly is key to keeping users happy and avoiding business losses.
You can change to a default theme in two ways: through WordPress or FTP.
Switching to a Default Theme via the WordPress Dashboard
To change to a default theme through WordPress, follow these steps:
- Login to your WordPress dashboard.
- Go to the “Appearance” tab and select “Themes.”
- Find the default WordPress themes (like Twenty Twenty-One) and click “Activate” for the one you want.
Switching to a Default Theme Using FTP
To use FTP, follow these steps:
- Use an FTP client to access your website’s files.
- Go to the “wp-content/themes” folder.
- Find your current theme’s folder and rename or delete it.
- WordPress will automatically use a default theme when your current one is gone.
Switching to a default theme helps find if the error is from your theme. Remember, changing themes will erase any customizations. After finding the error, you can fix it.
Fixing website errors is important for a smooth online experience. It ensures users can move around without problems.
Disabling All Plugins
If you see the “There has been a critical error on your website” message, a plugin might be the problem. Turning off all plugins can find and fix the issue.
You can disable plugins in two ways: FTP or the dashboard.
FTP method:
- Use an FTP client like FileZilla to connect to your site.
- Go to the wp-content directory.
- Rename the plugins folder to something like “plugins_deactivated”.
Dashboard method:
- Login to your WordPress dashboard.
- Go to the “Plugins” section.
- Select all plugins with the bulk actions dropdown.
- Choose “Deactivate” and click Apply.
After turning off all plugins, check if the error is gone. If it is, you can turn on each plugin one by one to find the problem.
Once you find the problem plugin, you can contact the developer or find a different plugin. This keeps your WordPress site stable and error-free.
Managing plugin conflicts is key for a reliable WordPress site. Businesses fix errors quickly to keep their online reputation strong. A glitch-free site builds trust and keeps customers coming back.

Raising the PHP Memory Limit
When you see the “There has been a critical error on your website” message, it often means you’ve used too much memory. Raising the PHP memory limit can fix this and make your website work better.
To do this, you need to change the wp-config.php file in your WordPress site. Add a line to make PHP scripts use more memory. Here’s what to add:
define(‘WP_MEMORY_LIMIT’, ‘256M’);
Change ‘256M’ to the amount of memory you want to use. The ‘M’ stands for megabytes, so you can pick a higher or lower number.
But, some web hosts might not let you change the memory limit. If that’s the case, you might need to find a new host or fix the plugin or theme that’s using too much memory.
Managing the PHP memory limit well can fix critical errors and make your WordPress site run smoothly. It’s important to fix errors quickly to keep your site running well and protect your users.
Benefits of Raising the PHP Memory Limit
Raising the PHP memory limit has many benefits:
- It stops critical errors from using too much memory
- It makes your WordPress site work better
- It lets plugins and themes that need a lot of memory work right
By giving PHP scripts enough memory, your site will run better and be more stable.
Raised PHP Memory Limit vs. Web Host Limitations
Even if you raise the PHP memory limit, your web host might have its own limits. This means your site might not use as much memory as you set.
Before you try to raise the PHP memory limit, check what your web host allows. Keeping your site running smoothly is key to a good online experience. It shows you care about your users and want them to have a good time on your site.
If your web host limits how much memory you can use, talk to their support team. Or, look for a new host that lets you use more memory.
Increasing the Max Upload File Size and Text Processing Functions
To fix errors with file uploads, you need to increase the max upload file size and improve text processing functions. Changing PHP settings lets you upload bigger files and process text better. This makes your site work better and helps prevent errors.
When you get a file upload error, it’s usually because the file is too big. By raising the max upload file size, you can upload bigger files without problems. This is great for sites with lots of media or big documents.
It’s also important to make text processing functions better. By adjusting PHP settings, you can make sure text is handled well. This stops errors when dealing with text, like forms, comments, or articles.
In short, by changing the max upload file size and improving text processing functions, you can fix file upload errors. This makes your site work better and helps avoid future problems with file uploads.

Performing an SEO Audit
An SEO audit is key to making your website better and improving its search engine optimization rankings. It helps find and fix SEO issues that slow your site down. Here are important things to check during an SEO audit:
1. Broken Links
Checking for broken links is a must in your SEO audit. These are links that don’t work. They hurt your site’s look and search engine rankings. Use a link checker tool to find and fix these links.
2. Slow Pages
How fast your website loads is very important for SEO. Slow sites make people leave quickly. Use tools like Google PageSpeed Insights to see how fast your site is. Make your site faster by optimizing images, streamlining code, and using caching.
3. On-Page Optimization
Look at your website’s on-page optimization during the audit. This means checking page titles, meta descriptions, headings, and content. Make sure your keywords are used right, following the best practices.
4. User Experience
Your website’s user experience (UX) matters a lot. It affects both visitors and search engines. Check how easy it is for users to find what they need and do what they want. Make sure your site works well on mobile devices and is easy to navigate.
5. Competitor Analysis
Doing a competitor analysis is important in an SEO audit. Find your top competitors and see how they do SEO. Learn from them to improve your own SEO strategies.
By doing a detailed SEO audit, you can find ways to make your website better. Fixing broken links, making your site faster, and improving on-page optimization will help your site get more visitors and be more user-friendly.
Conclusion
Fixing the “There has been a critical error on your website” error is vital for a good WordPress site. When you see this error, stay calm and follow the right steps to solve it. Keeping your site updated is key to a safe and efficient online presence.
Knowing why the error happens helps you fix it. It could be because of too much memory used, code errors, plugin or theme conflicts, or database corruption. Once you know the cause, you can fix it.
Effective solutions include turning on debug mode to find errors, going back to a previous backup, and checking for theme conflicts. You can also disable plugins to find the problem, increase memory limits, and change the maximum file size for uploads.
Always update your site, back it up, and fix any problems to avoid errors. By being proactive and following good maintenance practices, your WordPress site will run smoothly and give a great user experience.
FAQ
What does the “There has been a critical error on your website” error message mean?
This error message means there’s a fatal PHP error on your WordPress site. It can block access to your site and the admin panel.
What are the common causes of the “There has been a critical error on your website” error?
Common reasons for this error include using too much memory, code problems, plugin or theme conflicts, and database corruption.
What troubleshooting methods can I try to fix the “There has been a critical error on your website” error?
You can try a few things to fix this error. Enable debug mode in WordPress. Roll back your site to a previous backup. Try reverting to a default theme.
Disable plugins one by one. Raise the PHP memory limit. Increase the maximum upload file size.
How can I enable debug mode in WordPress?
Enabling debug mode in WordPress lets you see PHP errors. You can do this by accessing your site’s backend. Or use FTP/SFTP to change the debug mode settings.
How can I roll back my site to a previous backup?
To roll back your site, use a backup plugin. Or your web host’s backup feature. You can also manually restore a backup.
It’s a good idea to test the backup on a staging site first. This ensures it works before you use it on your live site.
How can I revert to a default theme to check for conflicts?
To revert to a default theme, go to your WordPress dashboard. Switch to a default theme there. Or use FTP to rename or delete your current theme’s folder.
How can I disable all plugins to identify conflicts?
To disable all plugins, use the WordPress dashboard. Or rename plugin folders using FTP. This way, you can find the conflicting plugin by enabling them one by one.
How can I raise the PHP memory limit?
To raise the PHP memory limit, edit the wp-config.php file. Set a higher memory limit there. But, some web hosts might have lower limits.
You might need to fix the plugin or switch to a better host.
How can I increase the max upload file size and text processing functions?
To increase the max upload file size, modify PHP settings. This allows for larger file uploads. It also ensures proper text processing, fixing file-related errors.
How can performing an SEO audit help with fixing website errors?
An SEO audit can find issues affecting your website’s rankings and performance. It looks at broken links, slow pages, and other SEO problems. This helps you fix these issues and improve your site’s visibility and user experience.
Why is it important to fix the “There has been a critical error on your website” error?
Fixing this error is key to a functional and user-friendly WordPress site. Understanding the causes and using the right troubleshooting methods helps fix the error. This ensures your website runs smoothly.